Mice Escape Mac OS
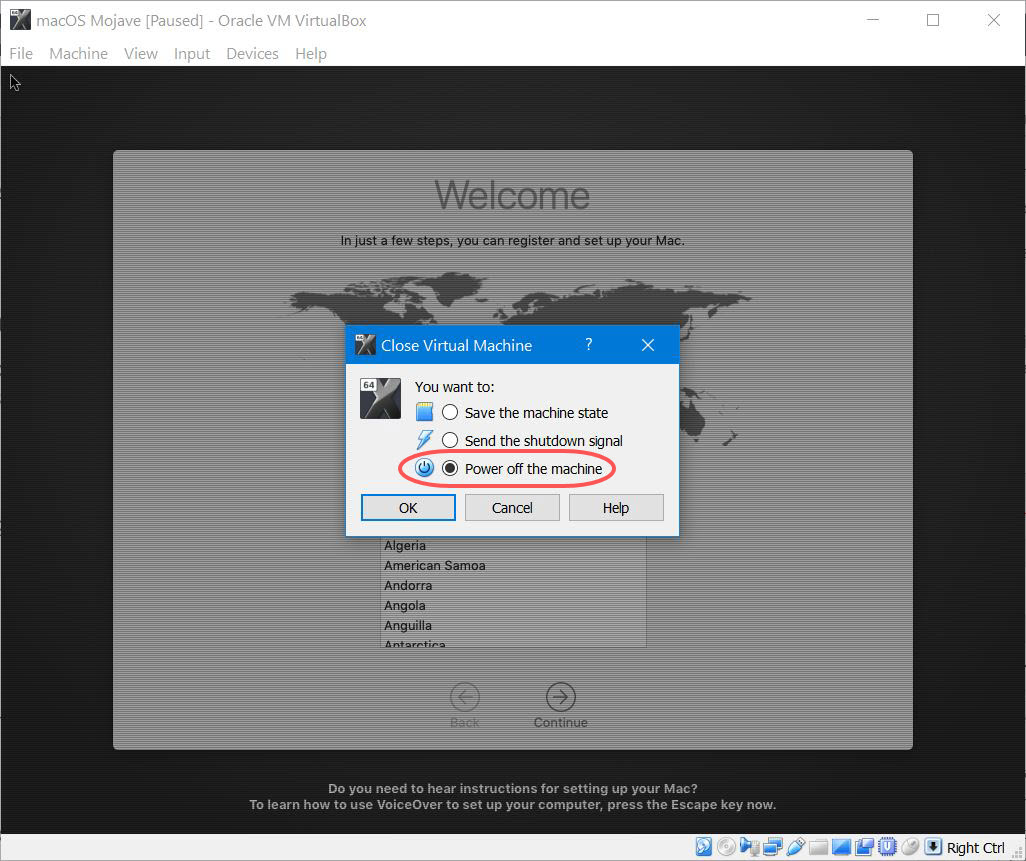
Power users work their Macs faster than regular folk do for a variety of reasons. More important than a speedier processor is a speedier computist. Since your fingers are nearly always on the keyboard, controlling your computer that way—instead of taking your hands off the keys to control your mouse—can put you into the upper echelon of efficient Mac users.
Ergonomic Handheld Trackball Mouse Wired Mini USB Portable Finger Travel Computer Right Left Handed Mice for PC Laptop Mac Window OS Linux Unix 3.7 out of 5 stars 291 $17.99. The Magic Mouse 2 from Apple is the best gaming mouse for Mac and has gained a lot of attention in the international market because of its simple design with multiple features in an effective way. Simplest design has gained a lot of fans and followers across a word because it increases the appearance without compromising on the performance from. For a more reliable replacement, OS X Daily suggests manually mapping Caps Lock to Escape, which has the added benefit of shutting you down every time you’re about to shout. Use of k eyboard. How Mice Escape Traps. How Mice Escape Traps. November 21, 2018. If you are a homeowner here in Lewisville, then you may have dealt with a rodent infestation, or you've at least heard stories of friends who have. It may even be safe to assume that you are here because you have recently discovered furry invaders on your property. Delete, Del, Backspace. Few knowledgeable Mac users still use the single-button mouse that comes with the Mac. Most multiple-button mice work fine with Macs and PCs. Read more, depending on the Mac OS version: OS 9 or OS X. Mouse Button Combinations. If you have a mouse with more than one button, I suggest programming.
Becoming a mouse-avoiding keyboard junkie is a learnable skill; it requires practice and memorization—especially muscle memory. Everyone knows a few keyboard shortcuts (like Command-P for print, or Command-Q for quit). Mastering more, along with other efficient ways to control your Mac without reaching for the mouse, will help you get your work done faster, leaving more time for Angry Birds.
Know the common keyboard shortcuts
Mice Escape Mac Os Download
Since keyboard shortcuts are the most obvious tool in the mouse avoider’s arsenal, you’ll want to nail those down first. Learn the basics: Command-X, -C, and -V for Cut, Copy, and Paste; Command-W to close a window; and Command-Tab to switch between open applications.
Many Command-Tabbers forget about Command-~, which switches through open windows in the current application. Who among us hasn’t ended up with too many windows filled with too many tabs in our favorite Web browser? Command-~ (and its brother that rotates through open windows in reverse, Command-Shift-~) is a great tool for navigating all those windows. And when you’re in those windows, you can switch between your tabs with Command-Shift-[ and Command-Shift-].
Create your own keyboard shortcuts
If there’s a particular menu command that you use frequently, and it either lacks a corresponding keyboard shortcut or you don’t like the shortcut that’s assigned, you can always customize your own key combination.
Launch System Preferences, go to the Keyboard preference pane, choose the Keyboard Shortcuts tab, and then click on Application Shortcuts. Then click the Plus button, choose the Application you want to add a shortcut for, type in the menu command, and then select the key combination you’d like to use.
Full Keyboard Access
While you’re on the Keyboard Shortcuts tab, make sure you turn on Full Keyboard Access. That option lets you use the Tab key to switch keyboard focus between all controls. As you navigate Web pages, forms, and dialog boxes on your Mac, you can use the Tab key to quickly switch between each field, instead of clicking your mouse in one after the other. And you can use the Tab key to switch the focus between different buttons, too.
Here’s an example. When I want to put my Mac to Sleep, I hit the Power button. In the dialog box that appears asking if I want to shut my computer down, the Shut Down button is highlighted in blue, meaning that if I press Return, I’ll trigger that action. The Restart button, however, is ringed in blue, which means I can trigger it by pressing Space. With Full Keyboard Access enabled, I can move the blue ring to the next button by pressing Tab. Thus, with a quick Power Button-Tab-Space sequence, I can put my computer to sleep in an instant—no mouse required.
Bonus pro-tip: Option-Command-Eject also puts your computer to sleep; it’s one of many advanced keyboard shortcuts Apple details in a knowledge base article on its Website.
Whenever you can use Tab to advance between fields, you can also hold down Shift when you press Tab to advance focus in the opposite direction. Beyond using Tab to navigate dialog boxes, you can also hit Escape to close them. In a Open/Save dialog, you can press Space with a specific filename highlighted to preview it with Quick Look.
Other helpful keyboard shortcuts
Keyboard shortcuts can also replace the mouse when you’re editing text. Command-Shift-Arrow selects all text, starting from your cursor, in the selected direction; Command-Shift-Left Arrow selects everything to the left of the cursor, for example. Option-Shift-Left Arrow or -Right Arrow selects a word at a time.
You can use the keyboard to select files in the Finder too—including on the Desktop. Just start typing the filename you’re after and OS X will highlight it; press Tab to jump to the next file in alphabetical order. Then, a quick Command-O will open it right up.
Using Spotlight—or even more advanced third-party software like Alfred or LaunchBar—you can develop even more keyboard mojo. The key benefit of these utilities, in my view, is their ability to launch applications without taking time to reach for the mouse. I use Alfred, but the process is generally the same: trigger the utility with its keyboard shortcut (usually Command-Space or Control-Space), type the first few letters of its name, and then hit Return when the correct app appears.
You can also use those tools to run quick calculations. I trigger Alfred with Control-Space, then type in the numbers I need to crunch, like 156/3, and the answer displays instantly.
If you really want to keep your fingers on the keyboard at all times, you can actually use your number pad to move the mouse cursor. Go to the Universal Access pane in System Preferences, click the Mouse & Trackpad tab, and then turn on Mouse Keys. Then you can move your mouse—and even click—using the right keys.
Mice Escape Mac Os 11
Before you start depending on the keyboard more (and the mouse less), keyboard shortcuts can feel less intuitive than mousing around. But as you grow more accustomed to them, your improved computing speed will become undeniable. Be your own exterminator: get rid of the mouse when you can, and start working faster.
[Lex Friedman lives in New Jersey with his wife, two daughters, and newborn son. He doesn’t even have time for the Snooze button.]