Looking For Love Mac OS
Looking for Alternative to Itunes 15; Screensaver hides under black screen 4; What's best antivirus for Mac OS 9.2.4? Mail inbox is locked - how can I unlock it? 10; Folder Creator 2; Can't Find 10.2 Jaguar Mail Setting 1; Networking an iBook and a WindowsXP machine wirelessley 11; Weird Image Issues in Acrobat 6.0.2 Pro 1. One support article said that the source Mac had to be running at least OS X 10.6.8. My old mac is running 10.7.5. Neither Mac is running with the firewall turned on. I did not use Time Machine with my old Mac, and it is turned off on both Macs. I have run Software Update on both Macs and everything is up-to-date.
As of the posting of this tip, the Mac OS 9 downloads on Apple's support site are not fully available.
This tip of a method of obtaining the downloads was suggested by sdfox7. Special thanks to them for decoding
how to discover old downloads.
Locate the support.apple.com website for the download. In the case of most of the system downloads for Mac OS 9, there is this link:
and
In event the link doesn't work, go to http://web.archive.org/ to find it. For this link, the example site is:
If you are looking for the 9.2.2 download, the direct link from that page is
Clicking through
First on the page you will find North American English, 9.2.2, 21.3MB.
When you right click, or control-mouse button the download link and select copy link, you obtain:
Edit this link to reveal just the file name and not the path going to it and paste it in your favorite search engine. In this case, the file name is:
Mac_OS_9.2.2_Update.smi.bin
Looking For Love Movie
Searching you'll find that this link has that download.
As it happens, the website:
has the download links for all the Mac OS 9 updates and others.
You can use a similar method for many other downloads of older software.
As I also found out, .bin files even Mac OS X 10.9 understands. .smi files Disk utility won't open in Mac OS X 10.9, but it will convert to .dmg files.
If you copy the contents to a USB Flash drive of the same name as the dmg file (without the suffix), it can hold the installer in question and connect older Mac OS 9 machines to run the installer from. Just make sure the USB drive is formatted HFS+ no journaling, or FAT16 and under 4GB in size.
The other thing to note, is that no Mac running Mac OS X 10.3 or higher supports the old style floppy disks of under 1.4 MB. The beige PowerMacs were the last that supported the 800k floppies with the single notch on the the corner. If you have floppies with two notches on either corner of the label, then they are 1.4 MB.
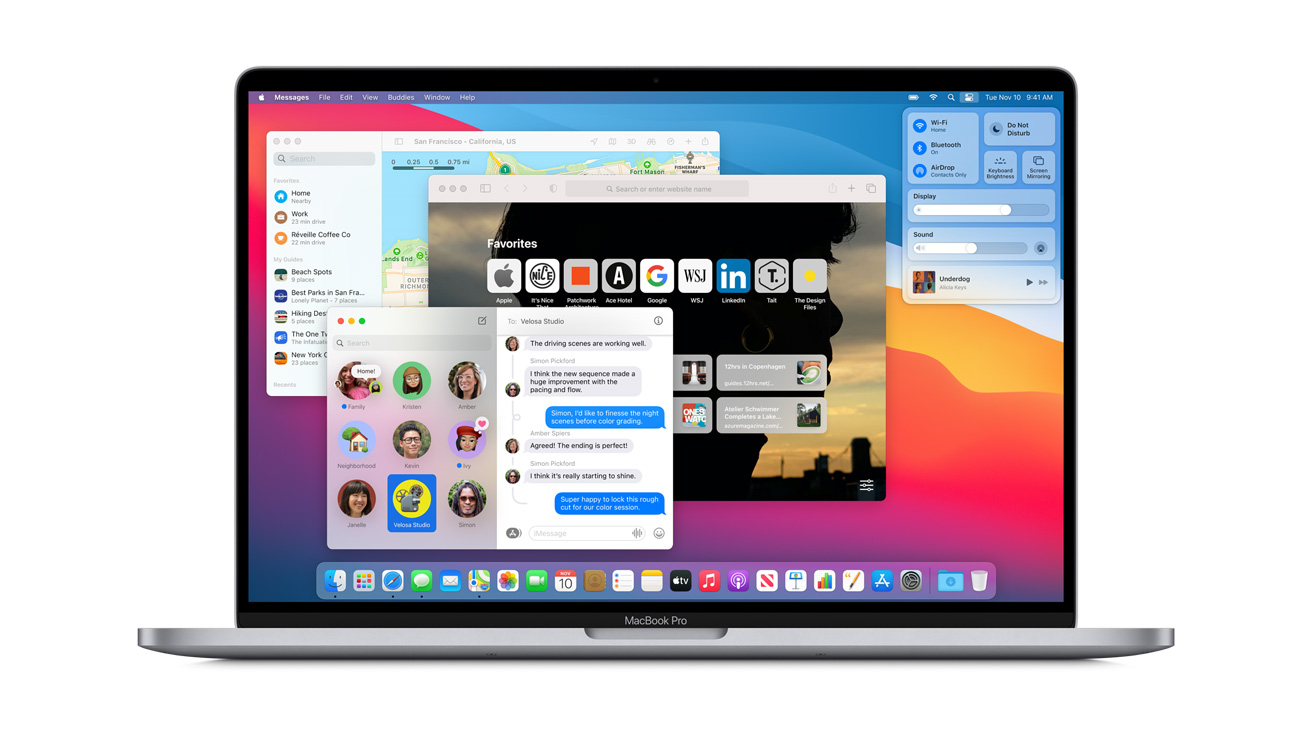
1.4 MB floppy looks like:
400k and 800k floppy look like:
Note how the 800k only has one notch for the write protect tab, and no other opening on the other corner.
The thread I learned about this method isLinks for Mac OS 9 Downloads are faulty!
Other older knowledgebase links can be found by this tip's methods:
Some of the articles linked to for these updates may refer to the old knowledgebase format which may yield links you can convert with archive.org,
as described below:
Note: the ii.net mirror that used to be linked to no longer exists.
Upgrading your Macbook is a very easy task if you are already running a previous version of Mac OS X. You just need to download the new OS Installer from the App Store and after that, it’s just like a normal installer setup. But the problem comes, when your Mac OS got corrupted and you need to install a clean setup without having to access the App Store.
Arguably, Mac OS is a more stable and reliable OS as compared to Windows. It crashes less and gets fewer malware attacks as compared to windows. Therefore there are very few documentations regarding clean installation for Mac OS relative to Windows Reinstallation.
In this tutorial, I would try to cover up as much detail I could to help you Reinstall a Clean Mac OS on to your Macbook or iMac. I recommend you to use 16GB or higher USB drive. Also, make sure to backup all your files and data before you initiate the setup.
Watch Video Tutorial
Step One: Download macOS Installer files
List Of Mac Os Versions
You can download the Mac OS Installer file from App Store. Or, if you don’t find the required OS on the App Store, then you can download the Mac OS Installer files from ISORIVER.
Step Two: Formatting Your USB Flash Drive
You can create a boot installer for macOS on Mac. If you are using a flash drive that already has data, be sure to back up all important files as you are about to erase everything in an instant.
Open search engine. Go to Applications > Utilities and open Disk Utility. You should see your flash drive in the External section of the left panel. After selecting it, click on the “Erase” button at the top.
Choose a descriptive name (which you will use later) and be sure to select Mac OS Extended (Journaled) for this format. Finally, click on Erase and you will be done with this step.
Step Three: Creating a Bootable USB Using DiskMaker X
DiskMaker X is a user-friendly and reliable software for creating a bootable macOS USB disk. You can download DiskMaker X for free.
After Installing DiskMaker X, you need to change security permissions for the app to work without breaking.
Navigate to System Preferences > Security & Privacy > Privacy > Accessibility. To make changes, click the lock icon at the bottom and enter your credentials.
Then click on the Plus button, navigate to the Applications folder, select DiskMaker X, and click open. DiskMaker X should now appear on the list.
As soon as you start DiskMaker X, you will be asked to confirm the download of the macOS installer.
The following message shows one of the advantages of DiskMaker X, as it is possible to create multiple installation disks. This means that you can create multiple partitions on the USB drive and have different macOS installers for each partition.
If you prefer to create an installation disk, select “Erase all disk“. Finally, confirm that you want to delete the entire contents of the USB drive.
DiskMaker will continue to create the disk in the background and update it while it works. After a few minutes, DiskMaker X will inform you that your startup disk is ready and will give you some instructions on how to use it.
Step Four: Booting Your Mac From a USB Drive
Looking For Love Mac Os 11
Simply connect the USB drive you created to an open USB port on your Mac. Turn on the system or restart it if it is already on. Immediately press and hold the Option (Alt) key on the keyboard when it starts.
You should now see an option to select the USB drive as a boot disk. Once selected, the system will start from the USB drive and will be directed to the macOS utility screen.
Looking For Love Mac Os X
Watch a Video Tutorial
That’s it for the tutorial If you face any issues or had any query then please let us know in the comment section below. You can also send us an email via the contact us page for personalized support.