Forum Downtime Funtime Adventure Mac OS
© Valve Corporation. All rights reserved. All trademarks are property of their respective owners in the US and other countries. Privacy Policy Legal Steam.
- Forum Downtime Funtime Adventure Mac Os 11
- Forum Downtime Funtime Adventure Mac Os Sierra
- Forum Downtime Funtime Adventure Mac Os 13
- Forum Downtime Funtime Adventure Mac Os 8
- Forum Downtime Funtime Adventure Mac Os Download
Use Screen Time to see how much time you and your kids spend on apps, websites, and more. Then make informed decisions about how you use your devices, and set limits if you'd like to.
- OS: Ubuntu 14.04.3 LTS, Ubuntu 15.04, Linux Mint 17.1, Steam OS Brewmaster; CPU: Intel Core i5-4570T (2.9 GHz) or equivalent or AMD Athlon II X2 270 (3.8 GHz) or equivalent GPU:GeForce GT 630 (1024 MB) or equivalent or Radeon HD 6850 (1024 MB) or equivalent RAM: 4096 MB; Disk Space: Around 7 GB.
- Adventure games mac are often based on literature, movies, and various types of media. The first game of the genre is Colossal Cave Adventure, which is a text-based adventure game. It was developed by Will Crowther in 1977. The gameplay is built on simple text commands that allow the protagonist to.
- Funtime with Buffy is a first-person and single-player horror game inspired by the classical ones but aims to a unique terrifying experience. Funtime with Buffy has a cartoonish art syle which is also the perspective of the little girl that you play as.
Turn on Screen Time
Follow these steps in macOS Catalina or later:
- Choose Apple menu > System Preferences, then click Screen Time.
- Click Options in the lower-left corner.
- Click Turn On.
- To be able to see usage information for every other device signed in to iCloud with your Apple ID, select “Share across devices” on each Mac. And on each iPhone, iPad, or iPod touch, go to Settings > Screen Time and turn on the same setting.
If you're using Family Sharing to manage a child account, you can turn on Screen Time directly from each of your child's devices. Or follow these steps to do it from your Mac:*
- Choose Apple menu > System Preferences, then click Family Sharing.
- Click Screen Time in the sidebar, then select your child's name from the list on the right.
- Click the Open Screen Time button to return to Screen Time preferences.
- Choose your child's name from the menu in the upper-left corner.
- Click Options in the lower-left corner.
- Click Turn On.
Before deciding whether to select “Use a Screen Time Passcode,” learn about Screen Time passcodes.
Use a Screen Time passcode
Set a passcode so that only you can change Screen Time settings and allow more time when app limits expire. If you're a parent, use this feature to set up enforceable content, communication, and privacy limits for your child.
If you're using Family Sharing to manage a child account, follow these steps:*
- Choose Apple menu > System Preferences, then click Screen Time.
- Choose your child's name from the menu in the upper-left corner.
- Click Options in the lower-left corner.
- Select “Use Screen Time Passcode,” then enter a passcode when prompted.
- If you're using the latest macOS, you're offered the option to enter your Apple ID to enable Screen Time passcode recovery, in case you forget your Screen Time passcode.
If you're not using Family Sharing to manage a child account, follow these steps:
- Make sure that you're on the same Mac used by the child, and are logged in to the standard account used by the child. If you're not sure what to do, just continue with the steps below: Screen Time will help you.
- Choose Apple menu > System Preferences, then click Screen Time.
- Set up Downtime, App Limits, Communication Limits, and Content & Privacy with all of the limits that you want for your child.
- Click Options in the lower-left corner.
- Select “Use Screen Time Passcode,” then enter a passcode when prompted.
- If you're using the latest macOS, iOS, or iPadOS, you're offered the option to enter your Apple ID to enable Screen Time passcode recovery, in case you forget your Screen Time passcode.
If you're setting a passcode while logged in to your administrator account, an alert explains that you should do this from a standard account. If you haven't set up a standard account for your child, you can either do that and log into their account, or choose from these options:
- Allow this user to administer this computer. If you choose this option, the passcode affects the current user, even though they're also an administrator of this Mac. This isn't recommended, because administrators have macOS privileges that could allow them to work around passcode restrictions.
- Don't allow this user to administer this computer. If you choose this option, you're prompted to enter your account password in order to modify your configuration. You're then guided through the steps to create a new administrator account—for use by the parent. The administrator account you're currently logged in to is converted to a standard account—for use by the child.
Learn what to do if you forgot your Screen Time passcode.
Track usage
Use the App Usage, Notifications, and Pickups features in the Screen Time sidebar to see how much time you spent using apps and websites.
Each feature offers several views:
- To see usage for only one of your devices, choose a device from the menu at the bottom of the window.
- To switch between days, click within the weekly chart, or use the arrow buttons above the chart. To see total usage by week, including how much more or less time you spent compared to last week, choose This Week from the date menu at the top of the window.
- To see usage for a child account, choose the child's name from the menu in the upper-left corner.
App Usage
See how much time you spent using each app. Click Categories to view usage by categories such as social networking, productivity, or entertainment. To see an app's category, click the information icon that appears when your pointer is over an app in the list. Or click the app limit icon to quickly create a new app limit for that app or category.
Notifications
See how many notifications you received from each app. Remember, you can use the devices menu at the bottom of the window to separate the notifications received on your Mac from the notifications received on your iPhone, iPad, or iPod touch.
Pickups
See how many times you picked up your iPhone, iPad, or iPod touch, and which app you checked first after picking up the device.
Limit usage
Use the Downtime, App Limits, Communication Limits, Always Allowed, and Content & Privacy features in the Screen Time sidebar to schedule downtime and set limits on apps and websites. Limits apply to this Mac and all of your other devices that are using Screen Time and have “Share across devices” turned on.
To set limits for a child account, choose the child's name from the menu in the upper-left corner, then set up each feature.* Or do it from each of your child's devices.
Downtime
Schedule periods during which you can use only the apps that you've allowed. A downtime notification appears 5 minutes before downtime starts. After downtime starts, the app shows a message saying that you've reached your limit on the app.
- Click OK to close the app and honor the limit you've set. Or click Ignore Limit, then choose One More Minute, Remind Me in 15 Minutes, or Ignore Limit For Today.
- If you've set a Screen Time passcode, Downtime includes an additional setting: Block At Downtime. When this setting selected and you click Ask For More Time when downtime starts, entering the passcode allows you to approve the app for 15 minutes, an hour, or all day. Child accounts can click One More Minute once, or click Ask For More Time to send their request to the parent account for approval.
App Limits
Forum Downtime Funtime Adventure Mac Os 11
Set the amount of time you want to be able use apps. You can set limits on specific apps, or entire categories of apps.
An app-limit notification appears 5 minutes before a limit is reached (expires). After the limit is reached, the app shows a window saying that you've reached your limit.
- Click OK to close the app and honor the limit you've set. Or click Ignore Limit, then choose One More Minute, Remind Me in 15 Minutes, or Ignore Limit For Today.
- If you've set a Screen Time passcode, App Limits includes an additional setting: “Block at end of limit.” When this setting is selected and you click Ask For More Time when a limit is reached, entering the passcode allows you to approve the app for 15 minutes, an hour, or all day. Child accounts can click One More Minute once, or click Ask For More Time to send their request to the parent account for approval.
Communication Limits
Control who your children can communicate with throughout the day and during downtime. These limits apply to Phone, FaceTime, Messages, and iCloud contacts. Communication to known emergency numbers identified by your wireless carrier is always allowed. To use this feature, you must have Contacts turned on in iCloud preferences.
Always Allowed
Allow use of certain apps even during downtime or when an app limit has been set for “All Apps & Categories.” Phone, Messages, FaceTime, and Maps are always allowed by default, but you can change that here.
Content & Privacy
Restrict content, purchases, and downloads, or configure privacy settings. If you attempt to use one of the restricted items, you see a message explaining why you can't do it. For example, if you visit a blocked website, the message says that the website was blocked by a content filter. If you're using a Screen Time passcode, the message includes the option to click Add Website. You can then enter the passcode to allow the website. Child accounts can send a request for approval to the parent account.
Approve Screen Time requests
Requests
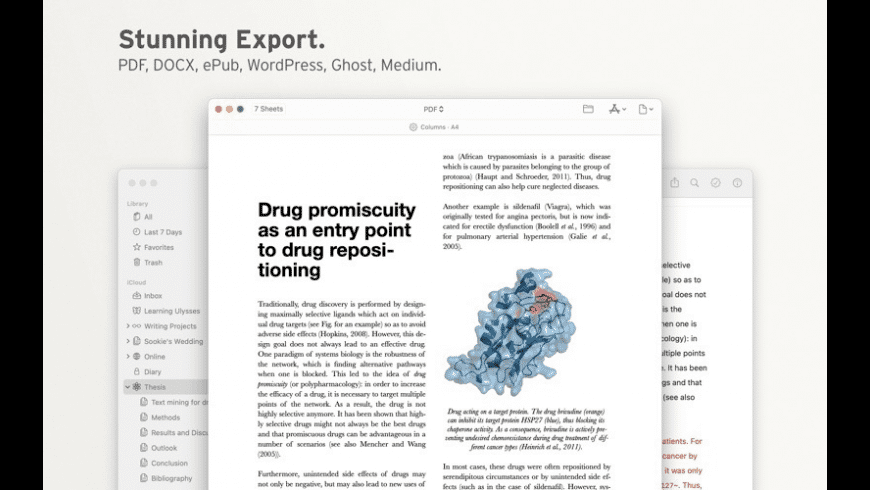
Forum Downtime Funtime Adventure Mac Os Sierra
The Screen Time sidebar includes a Requests section when you have unanswered requests from a child account. From here you can manage all requests from your child. Approve the request for 15 minutes, an hour, or a day. Or click Don't Approve.
Requests for approval also arrive as notifications, and you can approve directly from the notification:
Forum Downtime Funtime Adventure Mac Os 13
Learn more
- With Ask to Buy, you can give kids the freedom to make their own choices while still controlling their spending.
* If you used your iPhone to set up an Apple Watch for a family member, you need a device using iOS 14 or iPadOS 14 to set up or adjust Screen Time for that watch.
Given a choice between PC or Mac, most gamers would choose a PC every time. All in all, they are cheaper, more customizable, more compatible with a wide range of releases. While this may seem like a no-brainer, there is a large grey area of people who enjoy games but don’t own a headset. These folks may have committed to a Mac long ago and are unwilling to change now, even for the sake of the latest Half-Life.
Given a choice between PC or Mac, most gamers would choose a PC every time. All in all, they are cheaper, more customizable, more compatible with a wide range of releases. While this may seem like a no-brainer, there is a large grey area of people who enjoy games but don’t own a headset. These folks may have committed to a Mac long ago and are unwilling to change now, even for the sake of the latest Half-Life.
Macs are not inferior creatures to PCs; in fact, they’re quite alike. They share much of the same components and hardware but are dressed up differently. This means that in theory they should both be able to handle the same output when it comes to running the latest releases; however this is not the end of the story. While Mac does some things much better than Windows, its slick operating system for one thing, install MacOS Catalina for the latest version, and its powerful suite of creative tools, it doesn’t have a graphics card primarily optimised for gaming.
Here’s a quick rundown:
It would help if you had a fast CPU to play 3D games, but even modern computers need extra power in the form of a graphics card or GPU – Graphics Processing Unit. There are two main types, Intel’s Core i5, and i7 processors. These are built onto the CPU and share the Mac’s memory. Not ideal when trying to play 3D games. A better option is a ‘discrete’ graphics card or separate graphics processor that frees up your Mac’s memory and graphics card to run more demanding games.
This means that Mac’s gaming landscape doesn’t have to be a land of discontent. And there is a huge array of magical and mythical titles out there for Mac owners to immerse themselves in, given they have the right system requirements.
Here are a few of our top suggestions: :
A Story About My Uncle
A Story About My Uncle is a first-person platforming adventure game about a boy who searches for his lost uncle and ends up in a world he couldn’t imagine existed. Using your uncle’s mysterious inventions, a glove that lets you jump incredibly high and far through beautiful scenery, you will uncover clues to your uncle’s whereabouts, and meet fantastical creatures that along the way.This game can be played on most Macs of reasonable age and doesn’t require a special graphics card.
System requirements: Mac OSX 10.7 / Macbook Pro 2011 / iMac 2011 / Macbook Air 2012 or later
The Secret Of Monkey Island: Special Edition
Back by popular demand, The Secret of Monkey Island: Special Edition faithfully re-imagines the internationally-acclaimed classic game (originally released in 1990) for original and new audiences. This game requires a discrete graphics card to run correctly.
System requirements: Mac with OS X v10.10, 2.3GHz Intel Core i5 processor, Intel HD6100 or discrete graphics card with 1GB VRAM
Forum Downtime Funtime Adventure Mac Os 8
Layers Of Fear
Forum Downtime Funtime Adventure Mac Os Download
Delve deep into the mind of an insane painter and discover the secret of his madness as you explore a vast and constantly changing Victorian-era mansion. Uncover the visions, fears, and horrors that entwine the painter and finish the masterpiece he has strived for so long to create. This game requires a discrete graphics card with 1GB VRM.
System requirements: Mac with OS X v10.10, 2.3GHz Intel Core i5 processor, Intel HD6100 or discrete graphics card with 1GB VRAM