Bad Mirrror Mac OS
You’ll be able to cast a Mac screen on a TV like a Roku TV and enjoy it on a larger screen together with your friends and family. However, doing this, a good screen mirroring tool is necessary. Good thing is that there are feasible ways to mirror Mac to Roku. Check out them all below.
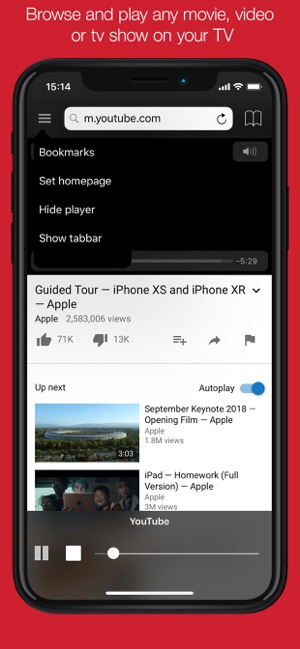
3 Ways to Mirror Mac to Roku
Mirror for Roku
The first tool on our list is the Mirror for Roku. This tool is developed solely for TVs with a Roku operating system, and that is why this is one of the best options for you to use to mirror MacBook to Roku. Without the aid of an Apple TV, you can use this tool to easily cast and stream videos and other files from your Mac to your TV. To learn how to use Mirror for Roku, simply follow the steps below.
- Get the app for your Mac and set up the app Mirror for Roku.
- Launch the app on your Mac and wait for it to discover your Roku TV device. Once discovered, tap the name of your AirbeamTV app for Roku.
- Your Mac is now mirrored to your Roku TV.
JustStream
Another screen mirroring tool that can help you stream MacBook to Roku is JustStream. It offers a various range of image quality settings including HD 720p and a FULL HD 1080p for you to choose from. Also, the visibility of the mouse cursor is one of its highlights and will do help when discussing a presentation in a class or in a seminar. Moreover, the dimensions of the original screen can also be adjusted to fit on the screen of the TV perfectly. Start screen mirroring Mac to Roku by using this tool through the help of the steps below.
Question: Q: Mac OS 10.12.6 Mirror Displays issue Updated OS 10.12.6 Mac Pro with two Apple displays On bootup each time System Preferences/Displays (Arrangement) Mirror Displays is selected consequently both displays have Desktop. Release information: MirrorOp Mac sender: #2.1.2; Release Date: 2018/04/25; Release Notes: The “Extend (extend desktop/extend screen)” icon on Mac is greyed out for OS X 10.13.4 and above.
- Go to its website and install the app on your Mac.
- Launch the app and click the mirror icon on the menu bar. Select your Roku TV to start the mirroring.
- To stop the mirroring, just click the Stop Streaming button.
Alternative tool – LetsView
Finally, we have an alternative tool that can also help you screen mirror Mac to a TV without Apple TV. This alternative tool is LetsView. With intuitive screen mirroring features, by using this tool, you can display files, steam and browse photos, and watch videos without compromising the mirroring quality of the video. Here are the steps that you can follow to mirror Mac to your TV.
- Install LetsView on both your Mac and TV.
For Mac
For TV
- Launch the app and on your Mac, just input the PIN code that appears on your TV to mirror your Mac to your TV.
- Afterward, you can view your Mac screen on your TV and access any Mac files from your TV.
Mac Os Versions
Conclusion
Given above are the top screen mirroring tools and methods for you to screen mirror Mac to Roku wirelessly. Just choose the one which is highly applicable to your TV so that you can cast your Mac screen to your Roku TV successfully. Also, an alternative tool is also listed if you want to mirror your Mac to a TV.
Related posts:
Nothing is more annoying than a laggy and slow mouse, especially when you are in a mood to get some serious work done. You will find below the steps to troubleshoot and fix unresposive, slow or laggy mouse on Mac.
Fix Laggy or Slow Mouse on Mac
The issue of a laggy or slow mouse on Mac could be due to a variety of reasons, ranging from weak batteries, faulty mouse and incorrect settings to software related issues.
Hence, we are listing below a number of ways to fix laggy or slow mouse on Mac, starting with the simplest methods, before moving on to more complex solutions.
1. Examine Mouse and Mouse Pad
Take a good look at the back of your Mouse and make sure that the laser opening is not being blocked by dirt/debris.
Also, clean the Mouse Pad and see if it needs to be replaced (Worn out, Dirty).
2. Replace Batteries
A common reason for laggy or slow Mouse on Mac is due to the Batteries losing their power and becoming weak.
To confirm, replace the battery on your Mouse with a New battery and see if it helps in fixing the problem.
3. Restart Mac
Sometimes, the problem is due to stuck programs or processes interfering with the functioning of Mouse on your Mac.
Click on the Apple Logo in top-menu bar and select Restart option in the dropdown menu.
Wait for your Mac to completely Shut Down > Wait for another 30 seconds and Restart your Mac.
4. Unplug USB Connected Devices
Sometimes, interference from USB 3.0 devices can prevent Mouse and Keyboard from functioning properly.
Remove all the USB connected devices from your Mac (except Mouse & Keyboard), restart your Mac and see if this improves the performance of your Mouse.
5. Change USB Port
Another common reason is due to the USB Port on your Mac not playing well with the Mouse due to some technical glitch.
To rule out this possibility, plug the Mouse into another USB Port and see if it starts working better.
If you are using a USB Hub, remove the Mouse from USB Hub and plug it directly into the USB Port of Mac.
6. Disable Handoff Feature
Some users have reported fixing the problem by disabling the Handoff feature on Mac.
Click on Apple icon in top-menu bar and select System Preferences… in the dropdown menu.
On System Preferences screen, click on General and uncheck Allow handoff between this Mac and your iCloud devices option.
7. Disable Bluetooth
Sometimes the problem of a laggy or slow mouse is due to interference from other Bluetooth devices that are close to your Mac.
Click on Bluetooth icon located at the top-right corner and Turn OFF Bluetooth.
After disabling Bluetooth, disconnect the Mouse from your Mac > Wait for 30 seconds and connect the Mouse back to your Mac.
If it is a plug-and-play mouse, it should work without Bluetooth. You can enable Bluetooth Back on your Mac, after the Mouse starts working properly.
8. Adjust Tracking & Scrolling Speed
If you find that the cursor is dragging or moving slowly, it is likely that the tracking speed of mouse has been set to a low value.
Click on Apple icon in top-menu bar and select System Preferences… in the dropdown menu.
On System Preferences screen, click on the Mouse icon > on the next screen, adjust Tracking and Scrolling Speed by moving the slider to right.
The change takes effect immediately, start using your Mouse and see if it feels faster than it was before.
9. Is Your Mouse Defective?
Plug another Wireless/Bluetooth Mouse into your Mac and see if the New Mouse works perfectly fine on your Mac.
Now, plug the Slow Mouse into another computer (Windows PC) and see if it is working. If the Mouse is not working on another computer, it confirms that the Mouse is defective.
Bad Mirror Mac Os 11

If you recently bought the mouse, return or exchange it as soon as possible.
10. Reset NVRAM
NVRAM which stands for Non-Volatile Random-Access Memory stores the settings of external devices connected to Mac.
It is quite possible that the reason for Laggy or Slow Mouse on your Mac is due to its corrupted NVRAM.
Bad Mirror Mac Os Download
You can Reset NVRAM on your Mac by using steps as provided in this guide: How to Reset NVRAM or PRAM on Mac
Image Source – Apple.com